ติดตั้ง Windows ลง HDD แบบ GPT ยังไง
หลายคนผมเชื่อว่าคงจะเจอปัญหาดังรูปด้านบนมาเช่นเดียวกัน เวลาที่ Boot windows จนมาถึงหน้านี้แล้วเมื่อทำการ Format Harddisk แล้วครั้นจะกดปุ่ม Next ดันกดไม่ได้ซะงั้น เอาละซิ งานเข้า Format ไปเรียบร้อยแล้วด้วย เมื่อเป็นดังนั้นแล้ว ผมเองก็ไม่ค่อยทราบว่า Disk แบบ GPT นั้นคืออะไร มันคงจะเป็น Boot Loader สมัยใหม่ ที่คนรุ่นเก่าๆไม่ค่อยเข้าใจสักเท่าไหร่ เอาเหอะ รู้ว่าลงไม่ได้มาหาวิธีทำให้ลง Windows ได้กัน
ก่อนอื่นต้องเตือนกันไว้ก่อนครับว่า ก่อนทำการ "Convert GPT ไปเป็น MBR" นั้น ให้ทำการ Backup ข้อมูลทั้งหมดออกจากฮาร์ดดิสก์เสียก่อน เพราะมันจะลบข้อมูลทั้งหมดชนิดเกลี้ยงไม่มีเหลือและกู้ไม่ได้เสียด้วย
นั่นเนื่องจากเพราะ GPT เป็น GUID Partition Table ในรูปแบบใหม่ ซึ่งพัฒนาโดยบริษัท intel เพื่อข้ามขีดจำกัดของฮาร์ดแวร์ โดย GPT สามารถแบ่งพาร์ทิชันขนาดใหญ่ได้สูงถึง 128 พาร์ทิชัน (ไม่รู้จะแบ่งไปทำไมมากมายในระดับคอมพิวเตอร์ใช้งานที่บ้าน) และสามารถแบ่งความจุได้มากเกิน 2.2TB ในขณะที่ MBR (Master boot record) จะสามารถแบ่งพาร์ทิชันสูงสุดได้เพียง 2.2 TB เท่านั้น (อย่างเก่งสุดผมก็แบ่งแค่ 200GB สำหรับลง Windows ก็เพียงพอแล้ว)
อ่ะ งั้นก็ว่ากันไปตามคอมพิวเตอร์รุ่นใหม่ๆ มาเข้าเรื่องกันเลยดีกว่าครับ สำหรับการแปลงพาร์ทิชัน หรือการ Convert Partition GPT ไปเป็น MBR ในรูปแรกเลย
1. ในรูปด้านบน ให้กดปุ่ม Shift+F10 เพื่อเรียกหน้าจอ Command promt
2. เมื่อเปิด Command Promt ขึ้นมาแล้ว ให้ใส่คำสั่ง diskpart
3. เลือก disk ด้วยคำสั่ง select disk 0
4. ข้อความที่ปรากฏว่า disk 0 is now the select disk นั่นหมายความว่าได้เลือก Disk ที่ต้องการจะ Convert แล้ว ต่อไปใส่คำสั่ง clean
5. ทำการ Convert disk ด้วยคำสั่ง convert mbr
เท่านี้ก็เรียบร้อย ใส่คำสั่ง Exit แล้วทำการ reboot แล้วลง windows ตามปกติ
จบแล้วครับ






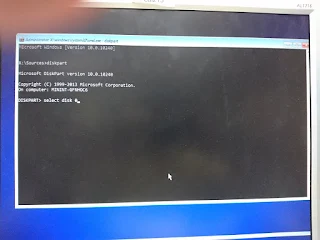



ความคิดเห็น