การสร้าง USB Boot Multi Window กับ DLC ใน USB อันเดียวกัน
หลายท่านอาจจะเจอปัญหาในการพกแฟรซไดร์วสำหรับช่างคอมหลายอัน ไม่ว่าจะเป็น Windows หลากหลายเวอร์ชันและ Hiren Boot และโปรแกรมที่เกี่ยวกับช่างคอมพิวเตอร์ที่บรรจุภายใน USB ซึ่งอาจจะใช้งานสับสนจนฟอแมต USB ไปหลายครั้งแล้วก็มี บางทีขี้เกียจทำไฟล์ Boot ระบบใหม่
วันนี้ผมขอเสนอการนำ Windows ไม่ว่าจะเป็น Windows xp, 7, 8.1 หรือ 10 ไม่ว่าจะเป็นเวอร์ชัน 32 บิท หรือ 64 บิทก็ตามแต่ และการนำ Hiren Boot ที่เป็น PE มารวมอยู่ด้วย ซึ่งหลายท่านอาจจะใช้ Hiren boot ที่เป็น DLC ที่ใช้งานล่าสุดในขณะนี้ แต่โปรแกรม DLC นั้นจะมีการสร้างตัว Boot USB อยู่ในตัวของมันเอง จึงยากที่จะนำ Boot ตัวอื่นๆเข้าไปรวมด้วย จึงเป็นเหตุต้องใช้ USB หลายอันในคราวเดียวกัน
เมื่อจะนำ DLC Boot มาใช้งานร่วมกับ USB ที่เป็น Boot ตัวอื่น จึงต้องสร้างไฟล์ DLC ที่เป็น .iso ออกมาเสียก่อน ดังรูปที่ 1 ให้รันโปรแกรม DCL ขึ้นมาแล้วกดที่รูปแผ่นซีดี (ตรงเมาส์ชี้) เมื่อสร้างไฟล์เสร็จจะได้ไฟล์ iso ขึ้นมาดังรูปที่ 2
รูปที่ 1
รูปที่ 2
ในการทำโปรแกรม Boot USB จะต้องมีการเตรียมโปรแกรมที่ต้องการใช้งานมาให้เรียบร้อย โดยให้เป็นไฟล์ iso ทั้งหมด สิ่งที่ต้องเตรียมคือ
1. โปรแกรมที่ต้องการจะทำไฟล์ Boot เช่น ตัวอย่าง Windows 7 32bit ,64bit , Windows 10 64bit, Clone zilla, และ DLC ของผมจะมีประมาณนี้ครับ สามารถประยุกต์ใช้ได้กับ OS อื่นๆ ( ป.ล. ผมไม่มีโปรแกรมให้นะครับ )
2. โปรแกรมที่ใช้ทำ Boot พระเอกของงาน คือ Yumi สามารถโหลดได้ที่เว็บได้เลยครับ เป็นฟรีโปรแกรมที่หาโหลดได้ หากไม่อยากหาเอง คลิ๊กที่ลิงค์ด้านข้างได้เลยครับ https://www.pendrivelinux.com/yumi-multiboot-usb-creator/
3. USB Flash Drive ความจุที่ต้องการใช้ ให้ลองดูไฟล์แตละตัวที่ต้องการติดตั้ง เช่น จะติดตั้งหลายๆ OS ก็ให้ใช้ความจุเยอะๆ 32GB ขึ้นไปครับ
4. คอมพิวเตอร์ที่เปิดเครื่องและเข้าวินโดว์ไว้ เนื่องจาก Yumi ทำงานบนระบบปฏิบัติการ Windows ครับเดี๋ยวจะเข้าใจผิดไปเปิด Dos ไว้รัน Yumi
เมื่อเตรียมการเสร็จมาเริ่มกันเลยครับ
1. เสียบ USB Drive ที่จะทำ Boot และเปิดโปรแกรม Yumi ที่ดาวน์โหลดมาเมื่อกี้ จะมีหน้าตาแบบนี้ครับ
รูปที่ 3
รูปที่ 4
2. เมื่อเปิดโปรแกรมขึ้นมาให้ทำ DLC Boot ก่อนเลย ดังรูปที่ 4
Step 1: You Selected F: on (Disk 4) as your USB หมายถึงว่า เราได้เลือกไดร์ว F ซึ่งเป็น USB ไว้ ตัวนี้ให้เราคลิ๊กเลือก USB ที่เราต้องการจะทำ Boot ครับ ด้านขวามือจะมีช่องสี่เหลี่ยมให้เราเลือกให้เราติ๊กเครื่องหมายถูกไว้ที่หน้าช่อง We Will NTFS Format F: ครับ จะเป็นการ ล้างข้อมูลในแฟรซไดร์ว หรือที่เรียกว่าการ Format นั่นเอง
Step 2 : Select a Distribution to put on F: หมายถึง ให้เราเลือกโปรแกรม Boot สำหรับ OS ที่เราจะทำการติดตั้ง โปรแกรม DLC เป็น PE ที่รันด้วยฐานระบบปฏิบัติการลีนุกส์ (Linux Base) หรือ ยูนิกส์ ซึ่งจะไม่มีในลิสต์ให้เลือก ให้เราเลือก Try Unlisted ISO (GRUB) ครับสำหรับ DLC boot iso
Step 3 : Select your *.iso หมายถึงให้เราเลือกไฟล์ iso นั่นเอง กดที่ปุ่ม Browse แล้วเลือก DLC.iso ดังรูปที่ 5
รูปที่ 5
สรุปที่ให้ครบ 3 step
รูปที่ 6
เมื่อเลือกตั้งค่าสำเร็จแล้วให้กดปุ่ม Create เลยครับ (ข้อ 5 ในรูปที่ 6)
รูปที่ 7 โปรแกรมแจ้ง Format USB กด Yes
รูปที่ 8 โปรแกรมทำงาน
รูปที่ 9 โปรแกรมทำงานเสร็จสิ้น
3. หลังจากที่โปรแกรมทำงานเสร็จสิ้นในรูปที่ 9 ให้เรากดปุ่ม Yes เพื่อเพิ่มโปรแกรมที่จะทำเพิ่มครับ ผมเลือกเป็น File Zilla โดยให้ทำเหมือนเดิม ตามข้อ 2. แต่ไม่ต้องเอาเครื่องหมายถูกใส่ไว้เพื่อทำการ Format ครับ ให้เว้นว่างไว้ ไม่ต้องติ๊ก แล้วเลือกดังรูปที่ 10 จะเห็นว่า Clone Zilla มีในลิสต์ ก็เลือกตามเลยครับ แล้วคลิ๊ก Create โปรแกรมจะทำงานเหมือนข้อที่ 2.
รูปที่ 10
รูปที่ 11 เลือก File Zilla แล้ว Create
4. เมื่อโปรแกรมทำงานเสร็จสิ้นในข้อที่ 3 (รูปที่ 9 โปรแกรมทำงานเสร็จสิ้น) เช่นเดิม ให้กดปุ่ม Yes เพื่อที่จะทำการเพิ่มไฟล์ Boot เข้าไป คราวนี้เป็นคิวของ Windows แล้วครับ ผมจะยกมา 1 ตัว เนื่องจาก USB Drive ที่นำมาทดลองของผมมันเต็มครับ ทำเช่นเดิมครับ ข้อที่ 2 คราวนี้ให้เราเลือก Multiple Windows Vista/7/8/10 Installers -wimboot ตามรูปที่ 12 เลยครับ
รูปที่ 12 เลือก Multiple Windows Vista/7/8/10 Installers -wimboot
รูปที่ 13 เลือก OS Windows ที่ต้องการติดตั้ง
ทำการ Create ได้เลยครับ หากเสร็จสิ้นดังข้อที่ 2 เมื่อต้องการจะเพิ่ม Windows เวอร์ชันอื่นเข้าไป ก็คลิ๊ก Yes แล้วทำตามข้อ 4 ไปเรื่อยๆครับ
5. เมื่อดำเนินการเพียงพอแล้วให้กด No เพื่อออกจากโปรแกรม Yumi
6. ทดสอบ USB Boot ว่าใช้งานได้หรือไม่ ถ้าจะเสียบเข้าถอดออกบ่อยๆคงไม่ดีครับ ดังนั้นเปิดโปรแกรม DLC ที่ใช้ทำ .iso ขึ้นมาเลยครับ แล้วเลือกตรงรูป USB ด้านบน ดังรูปที่ 14
รูปที่ 14 เปิด USB ทดสอบ Boot
รูปที่ 15 เลือก USB ที่ทำไว้แล้วกดปุ่ม Test Boot
รูปที่ 16 กดที่ปุ่ม Run Qemu ได้เลยครับ
รูปที่ 17 ทดสอบ Boot จะได้หน้าตาแบบนี้
จบบทความครับ









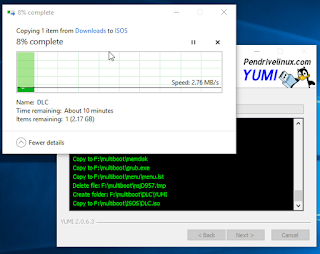









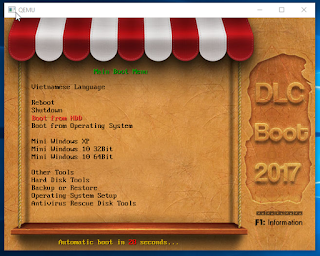

ความคิดเห็น