การเปลี่ยนชื่อ user account ใน windows 10
ในการตั้งชื่อ user account ใน windows 10 นั้น ส่วนใหญ่จะทำการตั้งชื่อในระหว่างติดตั้งโปรแกรม windows 10 และภายหลังจากที่คุณได้เครื่องคอมพิวเตอร์หรือนำเครื่องคอมพิวเตอร์ไปติดตั้งที่ร้านมานั้น คุณอาจจะไม่ได้ชื่อ user ตามที่คุณต้องการ เช่น การนำไปใช้งานพวกโปรแกรมที่ต้องลงชื่อทั้งหลายนั้น เวลาที่ลงชื่อคุณจะไม่ได้ชื่อของคุณ
ยกตัวอย่าง
ร้านคอมพิวเตอร์ ติดตั้งโปรแกรม Windows 10 แล้วตั้งชื่อ account name : ABC123 มาให้ หากคุณไปใช้งานโปรแกรม Adobe acrobat แล้วใส่ คอมเม้นในไฟล์ PDF ซึ่งมันจะขึ้นชื่อ ABC123 เวลาที่ใส่คอมเม้น ซึ่งหากใช้งานคนเดียวจะไม่มีปัญหาอะไร แต่ถ้าใช้งานร่วมกับคนอื่นล่ะ ใครจะรู้จัก ABC123 ของเรากันน๊า
การเปลี่ยนชื่อ user account ใน windows 10 นั้น ทำง่ายๆ โดย
1. เปลี่ยนชื่อ User Account
2. เปลี่ยนชื่อในระบบ
ขั้นตอนที่ 1 เปลี่ยนชื่อ User Account
1. ให้กดปุ่ม Start Windows ที่คีย์บอร์ดแล้วพิมพ์คำว่า Control Panel แล้วกด Enter เข้าไปเลย
2. เลือกที่ User Account
3. เลือกที่ Change your account name
4. ทำการเปลี่ยนชื่อ Account name ที่ต้องการ แล้วกดที่ปุ่ม Change Name เป็นการเสร็จสิ้นขั้นตอนที่ 1
ขั้นตอนที่ 2 การเปลี่ยนชื่อในระบบ
1. กดปุ่ม Start Windows ที่คีย์บอร์ด แล้วพิมพ์คำว่า lusrmgr.msc แล้วกด Enter
2. ช่องด้านซ้ายมือเลือก user และช่องตรงกลางเลือก rename ของ user ที่จะทำการเปลี่ยนชื่อเลยครับ
3. ทำการเปลี่ยนชื่อที่ต้องการ
4. เลือกที่ Properties
5. ใส่ชื่อเต็มที่ต้องการลงไปในช่อง Full name ได้เลย
6. รีสตาร์ทเครื่อง 1 ครั้ง เป็นอันเสร็จสิ้น
หากทำการรีสตาร์ทเครื่องแล้วชื่อ username ยังไม่เปลี่ยนขณะใช้โปรแกรม Adobe Acrobat ในการคอมเม้น ให้ทำการ Uninstall โปรแกรม Adobe Acrobat ออกแล้วรีสตาร์ทเครื่อง แล้วทำการติดตั้งโปรแกรม Adobe Arcrobat ใหม่อีกครั้งครับ
หมายเหตุ : Adobe Acrobat reader



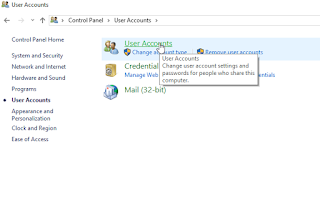







ความคิดเห็น