หากต้องการติดตั้ง Windows 10 หรือ Windows 11 ใหม่สามารถทำเองได้ หากมีไฟล์ติดตั้งสำหรับ Windows ที่เป็น .iso บทความนี้จะพามาสร้างตัวบูต UEFI เพื่อติดตั้ง Windows ในเมนบอร์ดที่รองรับแรม DDR3 เป็นต้นมา เพราะระบบ UEFI จะไม่มีในเมนบอร์ดรุ่นที่รองรับ DDR2 (จะมีก็เล็กน้อย) ที่ใช้ได้เฉพาะระบบบูตแบบ MBR เท่านั้น แต่เมนบอร์ดที่รองรับ DDR3 ส่วนใหญ่รองรับระบบบูต UEFI กันหมดแล้ว
การสร้าง Boot UEFI เพื่อติดตั้ง Windows 10 หรือ Windows 11 ทำได้ดังนี้
อุปกรณ์ที่ต้องใช้
- USB แฟลซไดร์ฟว่าง ที่สามารถลบข้อมูลได้ ขนาด 16 GB ขึ้นไป (หากมีแค่ 8 GB ก็ใช้ได้ ซึ่งขึ้นอยู่กับขนาดไฟล์ Windows ในแต่ละรุ่น)
- โปรแกรม Rufus สามารถดาวน์โหลดได้ที่ Rufus - Create bootable โดยเลือกโหลดในเวอร์ชันที่เป็น exe ซึ่งจะมีทั้งแบบติดตั้งในเครื่องคอมพิวเตอร์และแบบไม่ต้องติดตั้งในเครื่อง ( Portable ) ที่เป็นแบบเปิดขึ้นมาแล้วใช้งานได้เลย ถ้าหาก Rufus ที่ต้องใช้งานบนเครื่องที่ใช้ ARM ก็ต้องโหลดในเวอร์ชัน ARM (ส่วนใหญ่เครื่อง PC หรือ Notebook ในปัจจุบันไม่ค่อยมี CPU ARM ที่รัน Windows สักเท่าไหร่ มีก็เพียงแต่แท็ปเลต หรือ Microsoft surface เท่านั้น)
- ไฟล์ Windows ที่มีนามสกุล .iso สามารถดาวน์โหลดได้จาก Microsoft ได้โดยตรง หรือหากใครมีไฟล์ Windows10.iso เก็บไว้อยู่แล้วก็ใช้ได้ครับ
- เครื่องคอมพิวเตอร์ที่ใช้งานได้และเป็นระบบที่รัน Windows หรือเข้า Windows ได้เพื่อที่จะสร้างตัวบูต UEFI ( หากเครื่องคอมพิวเตอร์ที่จะติดตั้ง Windows 10 ใหม่ ในปัจจุบันยังเข้าใช้งานได้ ก็สามารถใช้เครื่องนั้นได้ครับ )
เริ่มสร้าง USB Boot UEFI
- ก็อปปี้ Windows10.iso ไว้ภายในเครื่องคอมพิวเตอร์ หากดาวน์โหลด Windows 10 จาก Microsoft ไฟล์ดาวน์โหลดนั้นจะอยู่ที่โฟลเดอร์ C:\Users\ชื่อuser\Downloads
- เชื่อมต่อ USB หรือเสียบแฟรซไดร์ฟที่จะใช้ทำ Boot Windows ในเครื่องคอมพิวเตอร์ที่รัน Rufus
- เปิดโปรแกรม Rufus ที่ดาวน์โหลดเรียบร้อยแล้ว ในหน้าจอ Rufus จะเลือกแฟลซไดร์ฟที่เชื่อมต่อกับคอมพิวเตอร์ หากมีแฟรซไดร์ฟที่เชื่อมต่อหลายตัวให้คุณกดเลือกตัวที่คุณต้องการจะทำบูต UEFI
- กดปุ่ม SELECT เพื่อเลือกไฟล์ ISO
- Immage option : standard Windows installation
- Partition scheme : GPT
- Targer system : UEFI (non CSM)
ในส่วนของ Format Options
- Volume label : ตั้งชื่อ (จะเปลี่ยนหรือไม่ก็ได้ ให้เป็นภาษาอังกฤษ)
- File system : NTFS
-Cluster size : (ไม่ต้องเปลี่ยน) - กดปุ่ม START
การติดตั้ง Windows จากแฟรซไดร์ฟที่สร้างบูต UEFI จำเป็นต้องดำเนินการตั้งค่า BIOS ก่อนการติดตั้ง ซึ่งบางครั้งการดำเนินการนี้อาจจะจำเป็นหรือไม่จำเป็นก็ได้ เนื่องจากเมนบอร์ดแต่ละรุ่นไม่เหมือนกัน
- เชื่อมต่อ USB Boot UEFI ที่สร้างเสร็จในขั้นตอนแรกกับคอมพิวเตอร์ที่ต้องการจะติดตั้ง Windows ใหม่
- เปิดเครื่องและเข้า BIOS เพื่อตั้งค่า Boot UEFI การเข้า BIOS ของคอมพิวเตอร์แต่ละรุ่นหรือยี่ห้อจะแตกต่างกันไป สามารถดูวิธีการกดปุ่มของแต่ละรุ่นที่ผมรวบรวมมาได้ครับ วิธีการเข้า Bios และ Boot Menu ของคอมพิวเตอร์แต่ละยี่ห้อ
ที่เมนู Disk Storage ให้เปลี่ยนประเภทของ SATA ให้เป็น AHCI - ให้ค้นหาตัวเลือกที่เกี่ยวข้องกับการตั้งค่าการบูตของระบบ (Boot options) หรือการตั้งค่าการบูต หากคอมพิวเตอร์ของคุณรองรับ UEFI ให้แน่ใจว่าคุณเลือก UEFI เป็นวิธีการบูต ซึ่งบางครั้งการบูตของคอมพิวเตอร์ที่คุณตั้งค่าอาจจะเป็นแบบ Lacacy ซึ่งเป็นระบบเดิมที่ใช้กับระบบบูตแบบ MBR ให้เปลี่ยนจาก Lacacy เป็น UEFI เลือกการ Boot ลำดับแรกให้เป็น USB
- ติดตั้ง Windows ตามขั้นตอนที่ปรากฏบนหน้าจอ



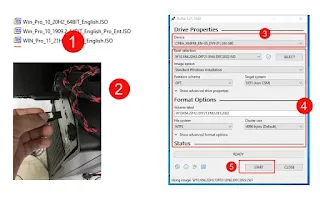

ความคิดเห็น