Digital Signature คือ ลายมือชื่ออิเล็กทรอนิกส์รูปแบบหนึ่ง (e-signature) ที่ได้จากกระบวนการเข้ารหัสลับของข้อมูลอิเล็กทรอนิกส์ ซึ่งช่วยให้สามารถยืนยันตัวเจ้าของลายมือและสามารถตรวจสอบการเปลี่ยนแปลงของข้อความและลายมือชื่ออิเล็กทรอนิกส์ได้ โปรแกรมที่จะช่วยลงลายมืออิเล็กทรอนิกส์ได้ คือโปรแกรมที่ใช้งานกับไฟล์ PDF เช่น Acrobat pro, Foxit pro และฝั่ง Mac ก็โปรแกรมติดเครื่องของ Mac ธรรมดาๆ อย่าง Preview เอง
แต่บทความนี้จะกล่าวเพียงแค่การติดตั้งโปรแกรม Foxit สำหรับ Windows เท่านั้น การ Download Foxit จะต้องทำการ Download ที่เว็บไซค์ https://www.foxit.com/ เลือกที่ Free Trail แล้วก็เลือก PDF EDITOR SUITE PROFOR TEAMS 2023 จากนั้นจะมีหน้าให้กรอกข้อมูลเพื่อ Download File หากท่านใดไม่สะดวก ผมโหลดไว้ให้แล้วครับ ที่ลิงค์ด้านล่างนี้
DownloadFoxit
ถ้าหากต้องการจะทำการ Download Foxit เอง ทำตามได้เลยครับ อย่างแรกคือเข้าที่เว็บ www.foxit.com เลือกที่ Free Trail
แล้วก็เลือก PDF EDITOR SUITE PROFOR TEAMS 2023
จากนั้นจะเข้าสู่หน้าจอ Portal ให้ทำการ siging โดย user และ password ที่ใช้งานอินเตอรเน็ตมหาวิทยาลัย
หากใครที่ยืนยันตัวตอน 2 ขั้นตอนใน App Office 365 ของมหาวิทยาลัยแล้วจะเข้าใช้งานโปรแกรม Foxit ได้เลย แต่หากใครที่ใช้ครั้งแรก จะต้องทำการลงทะเบียนก่อน (ทำครั้งแรกครั้งเดียวครับ)
โดยหน้าจอจะฟ้องว่าคุณมีเวลาใช้งาน 14 วัน
ขั้นตอนนี้ให้กดปุ่ม ถัดไป จะเป็นหน้าจอให้ยืนยันตัวตนดังภาพด้านล่าง
ถึงขั้นตอนนี้ให้หยุดที่หน้าจอคอมพิวเตอร์ค้างไว้
จากนั้น เอาโทรศัพท์มือถือของคุณ มาติดตั้ง App "Microsoft Authenticator"
ซึ่งโหลดได้ทั้ง Google playstore ของ Android และ App Store ของ iOS
ติดตั้งลงในสมาร์ทโฟนส่วนตัว หรือโทรศัพท์มือถือส่วนตัวครับ
เมื่อติดตั้ง App เสร็จเรียบร้อยแล้ว เปิด App Microsoft Authenticator ในมือถือขึ้นมา กำหนดสิทธิ์อนุญาติให้ App เข้าถึงอุปกรณ์ในเครื่อง แล้วกดที่ Scan QR Code จากนั้นทำการแสกน QR Code ที่ปรากฏอยู่ที่หน้าจอคอมพิวเตอร์ของเราที่ปล่อยค้างไว้เมื่อกี้ครับ
จากนั้น กดที่ปุ่มถัดไป ในเครื่องคอมพิวเตอร์ จะปรากฎตัวเลขดังรูปด้านล่าง
แล้วให้เราเอาตัวเลขที่ได้นั้นไปใส่ลงในโทรศัพท์มือถือ เท่านี้อุปกรณ์ทั้งสองตัวก็จับคู่กันได้แล้ว
จากนั้นหน้าจอคอมพิวเตอร์ ระบบจะให้เราใส่เบอร์โทรศัพท์มือถือ เพื่อส่งรหัส OTP ให้เราใส่หมายเลขโทรศัพท์มือถือของเราครับ
เมื่อได้รหัส OTP เรียบร้อย ให้เรานำไปกรอกในหน้าจอที่รอรับรหัส OTP ของเราบนเครื่องคอมพิวเตอร์ เมื่อกรอกรหัสถูกต้อง ก็หมายความว่าลงทะเบียนสำเร็จครับ
การลงทะเบียน Microsoft Authenticator ทำครั้งแรกและครั้งเดียว จากนั้นก็สามารถใช้งานผลิตภัณฑ์ได้ทุกอย่าง ไม่ว่าจะเป็น Office 365 หรือ Foxit pro editor ครับ
ที่มาของเนื้อหาและภาพบางส่วน : สำนักคอมพิวเตอร์มหาวิทยาลัยอุบลราชธานี











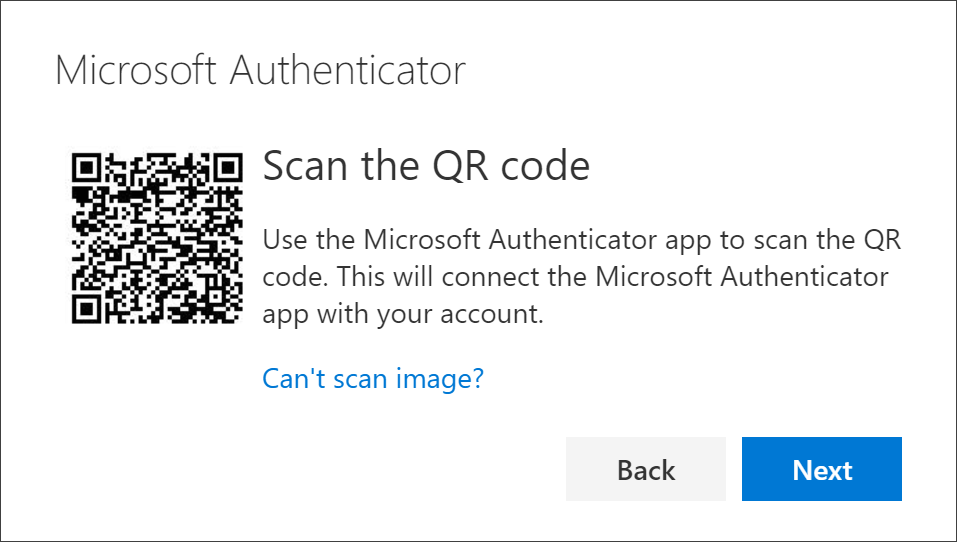



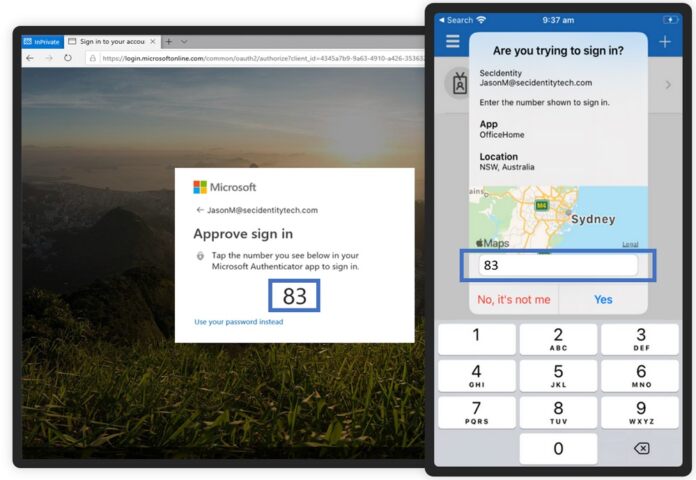

ความคิดเห็น