การอัพโหลดภาพถ่าย เก็บไว้ใน Google drive จากสมาร์ทโฟนหรือแท็บเล็ต
การบริการของ Google นี้ นอกจากจะค้นหาข้อมูลที่ต้องการหาให้แล้วยังมีบริการอื่นๆอีกมากมาย และตอนนี้ผมจะมากล่าวถึง Google Drive ซึ่งบทความที่ผ่านมาผมได้เขียนเกี่ยวกับการติดตั้งและสำรองข้อมูลใน Google Drive บนเครื่อง PC สำหรับบทความนี้จะพูดถึงในเรื่อง การอัพโหลดภาพถ่าย เก็บไว้ใน Google drive จากสมาร์ทโฟนหรือแท็บเล็ต
แน่นอนว่าเวลาที่คุณถ่ายภาพจากโทรศัพท์มือถือสมาร์ทโฟนหรือถ่ายภาพจากแท็บเลตแล้ว หากอยากได้ภาพนั้นมาตกแต่งใน Photoshop หรือโปรแกรมแต่งภาพอื่นๆที่อยู่ในขั้นสูงแล้ว คุณไม่มีสายสำหรับ Sync data หรือสายเชื่อมต่อโทรศัพท์กับคอมพิวเตอร์แล้ว คุณอาจจะใช้ช่องทางการอัพโหลดภาพถ่าย เก็บไว้ใน Google drive จากสมาร์ทโฟนหรือแท็บเล็ต เพียงแค่เชื่อมต่อ Wi-Fi ก็สามารถใช้ได้แล้ว
1. ควรติดตั้ง App Google Drive ไว้ในสมาร์ทโฟนหรือแท็บเลตของคุณ และทำการ Login ด้วย gmail ของคุณ (ควรใช้ Gmail เดียวกันกับที่คุณ Login ไว้ในเครื่องคอมพิวเตอร์ส่วนตัว)
[caption id="" align="alignnone" width="369"]
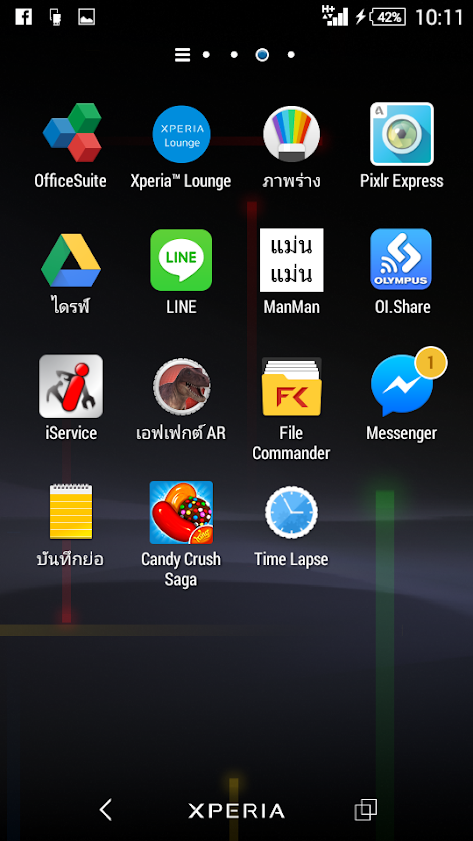 google drive[/caption]
google drive[/caption]2. เปิดอัลบั้มรูปภาพ (Android อาจจะเป็น แกลอรี่ หรือ อัลบัม หรือ รูปภาพ)(iOS อาจจะเป็น Photos) หรือแอฟที่ใช้ดูรูปภาพครับ จากนั้นกดปุ่ม share แล้วเลือก Google drive(ภาพในตัวอย่างด้านล่างเป็น Android)
[caption id="" align="alignnone" width="380"]
 google drive[/caption]
google drive[/caption]ปุ่มแชร์ใน iOS
[caption id="" align="alignnone" width="94"]
จากนั้นเลือกโฟลเดอร์ที่ต้องการครับ
[caption id="" align="alignnone" width="374"]
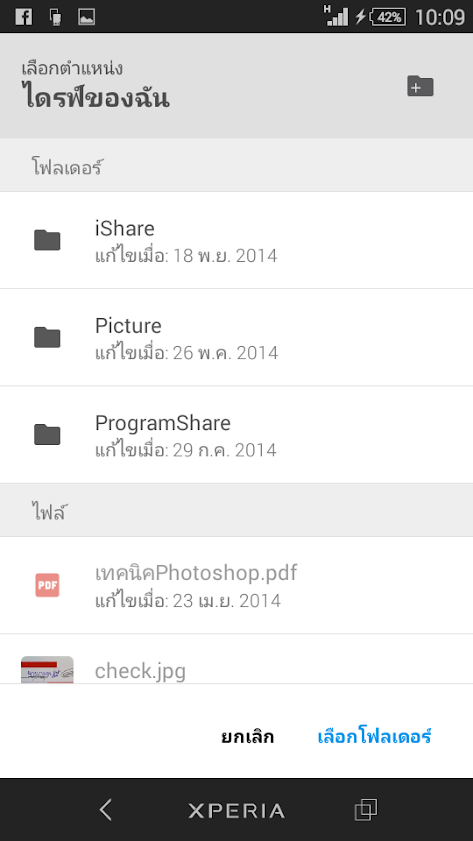 google drive[/caption]
google drive[/caption]เท่านี้ก็เก็บภาพถ่ายขึ้น Google Drive ของเราได้แล้ว เราสามารถเปิดใช้งานไฟล์บนพีซีได้เลยครับ ไม่เพียงแต่จะอัพภาพถ่ายของเราเท่านั้น เรายังสามารถอัพพวกไฟล์เอกสารไว้ได้ด้วยครับ

ความคิดเห็น