การใช้งาน Google map ร่วมกับแผนที่ของ Yamaha XMAX 300 Conected 2023
เป็นปัญหาไม่น้อยสำหรับผู้ที่ใช้แผนที่ในรถมอเตอร์ไซค์ Yamaha XMAX 300 Connected 2023 ที่เพิ่งเปิดตัวเปิดขายเมื่อต้นปี 2566 ที่ผ่านมา ส่วนใหญ่มักจะหาตำแหน่งในแผนที่ที่ต้องการไม่เจอ บางที Garmin Street Cross ที่ให้มากับ Yamaha XMAX Connected มันอาจจะยังไม่ดีพอ เลยทำให้ผู้ใช้หลายคนต้องหันมาใช้จอโทรศัพท์ โดยใช้ Google map นำทางเช่นเดิม แม้แต่ผมซึ่งบางทีก็อยากจะใช้ Google map ในมือถือเช่นกัน
ด้วยความเสียดายฟังก์ชันที่ได้มา และบางทีเอามือถือมาเปิด Google map เป็นเวลานาน อาจจะทำให้กล้องพัง เพราะรถมีการสั่นสะเทือนตลอด ทำให้ตัวกันสั่นในมือถือทำงานตลอดเวลาและพังไปในที่สุด
จากที่ได้ลองขับทางไกล โดยใช้ที่จับมือถือ เปรียบเทียบกับแผนที่ Garmin street cross ของ Yamaha XMAX Connected ผลสรุปที่ได้คือ แผนที่ในรถมอเตอร์ไซค์อยู่ในตำแหน่งที่ดีกว่า และแผนที่นั้นจะมีพยากรณ์อากาศอยู่มุมขวา
ซึ่งเวลาขับรถทำให้เรารู้ได้ว่าจะมีฝนหรือไม่ อันนี้เป็นความคิดว่ามันสะดวกครับ และการวิ่งในเมืองค่อนข้างที่จะใช้งานดีกว่านอกเมือง โดยเฉพาะใน กทม. และปริมณฑล ต่างจังหวัดก็พอได้
ซึ่งเวลาขับรถทำให้เรารู้ได้ว่าจะมีฝนหรือไม่ อันนี้เป็นความคิดว่ามันสะดวกครับ และการวิ่งในเมืองค่อนข้างที่จะใช้งานดีกว่านอกเมือง โดยเฉพาะใน กทม. และปริมณฑล ต่างจังหวัดก็พอได้
ดังนั้นข้อเสียของ Garmin Street Cross ใน Yamaha XMAX Connected ที่เจอนั้น อย่างแรกคือ มักจะหาจุดหมายไม่เจอ อย่างที่สองคือหาตำแหน่งเจอ แต่คำนวนอ้อมไป นั่นเพราะว่าตำแหน่งที่หาเจอ มันไม่ได้อยู่บนถนน มันเลยทำให้การคำนวนผิดพลาดไป
การที่เราจะนำ Google Map มาใช้ร่วมกับแผนที่ของ Yamaha XMAX Connected 2023 นั้นทำได้แค่เพียงปักหมุดสถานที่ที่เราต้องการเดินทางไปใน App Google Map หรือจะเป็น Longdo Map หรืออื่นๆก็ได้ แต่แนะนำให้กดปักหมุดลงบนถนน ไม่ใช่ตำแหน่งที่อยู่ในบ้าน ไม่งั้นนำทางเพี้ยน (ใช้ Google Map ง่ายกว่าเยอะ) แล้วคัดลอกพิกัด ละติจูด ลองจิจูด มาใส่ใน App Garmin Street Cross แล้วกดคำนวนเส้นทาง โดยการเดินทางให้ดูเส้นทางเปรียบเทียบระหว่าง Google Map และ Garmin Steet Cross หรือไม่ หากเหมือนกัน ใช้ Garmin Street Cross ในหน้าจอได้เลย
เปิด App Google map ค้นหาสถานที่ จากรูปภาพด้านล่างจะเห็นว่า ผาชะนะได ไม่มีถนนเข้าไปครับ ให้เราจิ้มพิกัดบนถนนเพื่อปักหมุด
แล้วทำการคัดลอกพิกัดตำแหน่งสถานที่ที่ปักหมุด
นำพิกัดไปวางไว้ใน App Garmin street cross และลบวงเล็บหน้าหลังออกด้วย
จากนั้นกดค้นหา แล้วเราจะได้สถานที่มา หากเปรียบเทียบกับ Google map แล้ว ก็ค้นหาเส้นทางดังกล่าวให้เช่นกันครับ ถ้าหากเรารู้จักเส้นทางการเดินทางอยู่แล้ว ให้ไปตามที่เส้นทางที่ตนเองคุ้นเคยจะดีกว่า แอพจะคำนวนเส้นทางให้อัตโนมัติครับ
ขอให้โชคดีในการเดินทางครับ









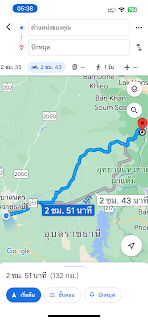
ความคิดเห็น