การแชร์อินเตอร์เน็ตจากเครื่อง iMac หรือ Macbook จากสายแลนเป็น Wi-Fi
หากคุณมีเครื่อง iMac หรือ Macbook ที่กำลังใช้สายแลน และต้องการแชร์อินเตอร์เน็ตไปยังอุปกรณ์อื่น ทำยังไง โปรดอ่าน
ข้อแนะนำ
เครื่องคอมพิวเตอร์ iMac หรือ Macbook ที่ต้องการจะแชร์อินเตอร์เน็ต จะต้องมีช่องเสียบสายแลนเท่านั้น และต้องเชื่อมต่อผ่านสายแลนเท่านั้น หากจะใช้ Wi-Fi แชร์ Wi-Fi ออกไปไม่สามารถทำได้ครับ ดังนั้นหากไม่มีที่เสียบสายแลน แนะนำให้ซื้อ LAN to USB ติดตัวไว้สักตัวครับ
ทำไมต้องแชร์อินเตอร์เน็ต ? เสียบสายแลนเลยก็ได้นิ
จุดประสงค์ของบทความนี่กล่าวถึงปัญหาก่อนอื่น ผมมีเครื่อง iMac จำนวน 1 เครื่องมาทำการ Upgrade SSD ใหม่ เมื่อ Upgrade แล้วจำเป็นต้องเชื่อมต่ออินเตอร์เน็ตในการ Downloads Operating System หรือ MacOS นั่นเอง หากไม่มี OS มันก็ทำอะไรไม่ได้ใช่ไหมล่ะครับ ทีนี้คำถามที่ว่าคือ ทำไมไม่เสียบสายแลนเอาเลย นั่นเป็นเพราะว่าอินเตอร์เน็ตที่ทำงานผมมันต้อง Login หน้าเว็บทิ้งไว้ตลอดเข้าเพื่อใช้งาน หากปิดเว็บบราวเซอร์ ระบบมันก็จะตัดอินเตอร์เน็ตใช่ไหมล่ะครับ แต่เครื่อง Mac ที่ Upgrade SSD นั่นมันเข้าเว็บบราวเซอร์ทิ้งไว้ตลอดไม่ได้ เพราะมันไม่มี OS หากเปิดทิ้งไว้ก็ทำอะไรไม่ได้
ดังนั้นจึงต้องแชร์อินเตอร์เน็ตจากเครื่อง Mac ที่เสียบสายและและ Login ไว้แล้วไปให้เครื่อง Mac ที่ Upgrade SSD สามารถใช้งานอินเตอร์เน็ตได้เลย โดยไม่ต้องมา Login หน้าเว็บทิ้งไว้ยังไงล่ะ
เริ่มล่ะครับ
เราเริ่มจากเครื่อง Mac ที่เสียบสายแลน
- เข้าที่ Setting หรือ ตั้งค่า--> เลื่อนมาเลือกที่ General หรือ ทั่วไป
- กดที่ Sharing หรือ แบ่งปัน (คาดว่านะครับ)
- จากนั้นเลือกที่ Internet Sharing ก่อนที่จะเลือกให้ตั้งค่าก่อนครับ โดยที่เรากดปุ่มตัว i ที่ด้านขวามือ
ทีนี้เราก็สามารถเชื่อมต่อผ่าน Wi-Fi ที่เราตั้งค่าไว้แล้ว เท่านี้ก็จบบทความนี้แล้วครับ


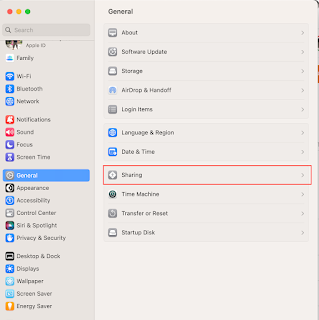




ความคิดเห็น