Facebook Hacker การป้องกันบัญชี Facebook แบบสองขั้นตอน
Facebook ที่ใช้งานประจำทุกวัน เราจะทราบหรือไม่ว่ามีใครแอบมาใช้บัญชีเราบ้าง และบางทีก็มี facebook hacker มาเจาะหลังบ้านเรา เพื่อที่จะเข้าใช้งานหรือขโมยข้อมูลในเฟคบุ๊คของเราไป นอกจากเราจะใส่รหัสผ่านยากๆเพื่อป้องกัน facebook hacker แล้ว บางครั้งเขาก็ยังเข้ามาได้ เพราะการใช้งานของ facebook ส่วนใหญ่มักจะใช้ในการเชื่อมต่อหลายๆแอปในเครื่องโทรศัพท์มือถือ ดังนั้นการใส่รหัสผ่านยากๆยังไม่อาจจะรอดพ้นสายตาเหล่า facebook hacker ทั้งหลายด้วย ดังนั้นเราควรมาตั้งค่าการเข้ารหัสสองชั้นให้กับ Facebook ของเราเถอะครับ
สำหรับบทความนี้จะเป็นการตั้งค่า Facebook แบบสองขั้นตอนบน PC ครับ
การป้องกันบัญชี Facebook แบบสองขั้นตอน
1. เข้าที่ตั้งค่าใน Facebook
2. เลือกที่เมนูการรักษาความปลอดภัยและเข้าสู่ระบบ
3. เลือกที่ ใช้การยืนยันตัวตนแบบสองชั้น แล้วกดที่ปุ่มแก้ไข
3. ระบบจะให้ QR Code มา ให้เราใช้ App DUO หรือ App Google Authenticator ในเครื่องโทรศัพท์ทำการสแกน QR Code ที่ได้มา (จะใช้ app QR Code อื่นในการแสกนไม่ได้ครับ) ตัวนี้ผมใช้ Google Authenticator หากในเครื่องโทรศัพท์ไม่มี APP สามารถดาวน์โหลดได้จาก Play Store ได้เลยครับ หรือหากจะใช้วิธีการยืนยันตัวตนแบบ SMS ส่งรหัสผ่านให้มือถือก็ได้ครับ
4. เมื่อติดตั้ง App Google Authenticator เรียบร้อยแล้ว ให้ทำการเพิ่มบัญชีแล้วเลือก แสกนบาร์โค๊ด แล้วทำการแสกนบาร์โค๊ดบน Facebook ได้เลยครับ
5. เมื่อแสกนเสร็จหน้า Facebook จะให้ใส่รหัส 6 หลัก และ App Google Authenticator ให้ตัวเลขมา 6 ตัว แล้วให้นำไปกรอกบน Facebook
 |
| หน้าจอ Facebook ให้ใส่รหัส |
 |
| นำรหัสที่ได้ไปใส่ในหน้าจอ Facebook ด้านบน |



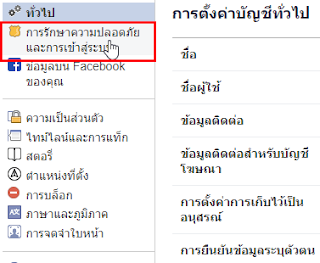







ความคิดเห็น