การเปลี่ยน MS Office 2016 จากภาษาอังกฤษให้เป็นภาษาไทย
บทความนี้สำหรับผู้ที่ไม่ต้องการติดตั้งโปรแกรม MS Office 2016 ใหม่จริงๆ เพราะการใช้เวลาค่อนข้างนานมาก (3 ชั่วโมงเป็นอย่างต่ำ)ในการอัพเดต แนะนำหากติดตั้งโปรแกรมใหม่ได้ให้ทำการ Uninstall ออกและทำการติดตั้ง MS Office 2016 ที่เป็นเวอร์ชันภาษาไทยดีกว่าครับ หากไม่มีทางเลือกต้องการอัพเดต บทความนี้ก็อาจจะพอช่วยได้ครับ
โปรแกรม MS Office 2016 เป็นโปรแกรมจัดการเอกสารของ Microsoft ซึ่งประกอบไปด้วย MS Word, MS Excel, MS Power point เป็นต้น สำหรับโปรแกรม Microsoft Office จะมีหลายภาษาให้เลือกใช้งาน หากตัวโปรแกรมเป็นภาษาอังกฤษ ไม่ถนัดใช้ ต้องการเปลี่ยนเป็นภาษาไทยก็สามารถทำได้ง่ายๆ แต่ใช้เวลานาน ผมจึงแนะนำให้ uninstall MS Office และติดตั้งใหม่จะทำได้เร็วกว่า แต่เมื่อติดตั้งใหม่ดันมีแต่โปรแกรม MS Office ที่มีแต่ภาษาอังกฤษ ก็ผ่านบทความนี้ไม่ได้เช่นกัน
 |
| ชุดเมนูเป็นภาษาอังกฤษ |
ดูที่ช่อง Thai มีสถานะเป็น Install หรือ Not installed
หากเป็น Not installed แล้วมีขีดเส้นใต้หรือไม่ หากไม่มีขีดเส้นใต้จะเป็นดังภาพด้านบน คือไม่สามารถติดตั้ง Ms Office 2016 ที่เป็นภาษาไทยได้ ก็ต้องติดตั้งโปรแกรม MS Office 2016 ใหม่ครับ ถ้าไม่มีโปรแกรมที่เป็นภาษาไทยก็เสียใจด้วยครับ คงต้องพึ่งร้านแล้วล่ะ แต่หากมีเส้นใต้ขีดไว้ที่ Not installed ดังภาพด้านล่างนั้นหมายถึง ได้ไปต่อครับ ให้กดที่คำว่า Not installed ที่ขีดเส้นใต้ได้เลยครับ
ตัวลิงค์จะเปิดเว็บให้เราดาวน์โหลด (ต้องเชื่อมต่ออินเตอรฺ์เน็ตความเร็วสูงด้วยนะครับ) ให้เราเลื่อนลงไปด้านล่างที่หัวข้า Step 1 : Install the language accessory pack เพื่อดาวน์โหลดส่วนที่เป็นภาษาไทยครับ
จากนั้นให้ทำการเลือกดาวน์โหลดว่าเราจะเลือกดาวน์โหลดแบบ 32 บิท หรือ 64 บิทครับ
หากไม่มั่นใจว่า MS Office ในเครื่องของเราเป็นเวอร์ชันไหน ให้เปิดโปรแกรม MS Word ขึ้นมาให้ทำการสร้างเอกสารใหม่ แล้วกดที่ File เลือก Options แล้วเลือก Account จะเห็นปุ่ม about word อยู่ด้านขวามือ กะจะแสดงข้อมูลและเวอร์ชันของ MS Office ในเครื่องของเราครับ
จากภาพด้านบนภาพสุดท้ายนี้ ในวงกลมที่วงไว้คือ Office 365 เวอร์ชัน 64 บิท ครับ โดยในภาพด้านล่างนี้ ตรงเมนูจะมีเวอร์ชันให้เลือกคือ Never versions และ Office 2013 และ Office 2010 แต่ในเครื่องของเรานั้นเป็นเวอร์ชั่น Office 365 ให้เลือก Never versions และเลือก Download ที่ 64 bit เพื่อทำการ Download เลยครับ
จากนั้น ดับเบิ้ลคลิ๊กไฟล์ที่เรา Download มาแล้วก็รอครับ
วินโดว์จะทำการ Download MS Office เวอร์ชันภาษาไทยและจัดการให้เราจนเสร็จครับ ขั้นตอนนี้ รอนานถึงนานมากๆ อาจจะใช้เวลา 2 - 3 ชั่วโมงเลยทีเดียว หากเกิดข้อผิดพลาดโปรแกรมจะทำการแจ้งว่าไม่สามารถทำการติดตั้งได้ ให้เราทำการ Update Windows แล้วทำการติดตั้งอีกครั้งครับ
หากติดตั้งเสร็จเรียบร้อยแล้วให้เข้าไปที่ Start แล้วเลือก Microsoft office 2016 Tools เลือก Microsoft Officei 2016 Language Preferences อีกครั้ง เพื่อทำการตั้งค่าให้เป็นภาษาไทย เลือกภาษาไทยแล้วเลือก Set Defaut ทั้งสองช่องด้านล่างเลยครับ จากนั้นก็กด OK
ทำการปิดและเปิด MS Word ใหม่(กรณีที่เปิด Word อยู่) หรือไม่ก็เปิด Word ขึ้นมาครับ เท่านี้ก็เป็นภาษาไทยแล้วครับ



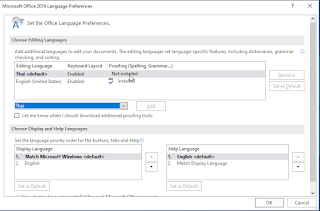











ความคิดเห็น