การเปิด Network Adapter อย่างรวดเร็ว และการสร้าง Shortcut Network Adater ใน Windows 10
ในเครื่องคอมพิวเตอร์ Windows 10 หากใช้งาน 2 เครือข่าย โดยวิธีการสลับไปสลับมาบ่อยๆ คงจะน่าเบื่อหน่าย ยกตัวอย่างเช่น เครื่องคอมพิวเตอร์ผมทำงานในองค์กร การใช้งานต้อง Login username : password ในหน้าเว็บ Login เสมอ เมื่อวันใดวันนึง Internet ขององค์กรล่ม และใช้งานไม่ได้ ไฟร์วอลขององค์กรจะยังทำหน้าที่แจก IP Address ต่อไป หากมีการนำอินเตอร์เน็ตจากแหล่งอื่นมาใช้งานเพิ่ม เช่นการแชร์ hotspot จากมือถือ และโดยปกติแล้วระบบ Windows จะใช้งาน network adapter ที่เป็นสายแลนเป็นหลัก หากมีการเชื่อมต่อสายแลนและตัวเร้าท์เตอร์ทำการแจก IP Address มา Windows ก็จะสั่งให้ส่งผ่านข้อมูลเครือข่ายออกไปที่ระบบแลนก่อนเสมอ หากระบบแลนใช้การไม่ได้ หรือไม่มีสัญญาณมา Windows ก็จะสั่งให้ออกทางสำรองโดยอัตโนมัติ นั่นคือ Wi-Fi network หรือไม่ก็ USB ดังนั้น การที่เราจะมานั่งถอดสายแลนเพื่อให้ windows ส่งข้อมูลออกไปทาง Wi-Fi network หรือไม่ก็ USB ที่เชื่อมต่อกับเครื่องที่ปล่อย Hotspot ไว้ คงไม่ดีเท่าไหร่นัก เพราะบางทีเครื่องคอมพิวเตอร์ก็วางอยู่ด้านล่าง วางอยู่ในจุดที่เอื่อมมือเข้าไปไม่ถึง มันก็จะมีอีกวิธีนึงคือ ปิดการทำงานของการ์ดแลนในเครื่องคอมพิวเตอร์ โดยใช้คำสั่งจากรูปตัวอย่างด้านบนจะเป็นการคลิ๊กเข้าไปเพื่อปิดการทำงานของ Network card หรือการ์ดแลนที่ใช้สายแลน จะเห็นว่า เราต้องคลิ๊กถึง 3 หน้าจอเพื่อที่จะเข้าไปในหน้าจอของ Network Connection ซึ่งบางคนก็อาจจะลืมว่าเข้าที่เมนูไหน
ดังนั้น การที่จะเข้าสู่หน้าจอ Network Connection ได้อย่างรวดเร็วนี้ สามารถทำได้โดย กดปุ่ม
Windows (ที่คีย์บอร์ด อยู่ระหว่างปุ่ม Ctrl กับ Alt) กับปุ่ม R
Win+R
เพื่อเรียกหน้าจอ Run ขึ้นมา จากนั้นพิมพ์คำว่า
ncpa.cpl
แล้วกด Enter
หรือพิมพ์คำว่า (copy ไปวางเลยก็ได้ครับ)
explorer.exe shell:::{992CFFA0-F557-101A-88EC-00DD010CCC48}
หรือพิมพ์คำว่า (copy ไปวางเลยก็ได้ครับ)
explorer.exe ms-settings:network
แล้วกด Enter
เพียงเท่านี้ก็ไปที่หน้าจอ Network Connection ได้อย่างรวดเร็วโดยที่เราไม่ต้องมาคลิ๊กหลายครั้งแล้วครับ แต่มันก็จะเป็นปัญหาในเรื่องของการจำคำสั่งอีก ให้เราสร้าง Shortcut ไว้ที่หน้า Dekstop แล้วคลิ๊กเอาเลยดีกว่า
เริ่มแรก คลิ๊กพื้นที่ว่างๆ ที่หน้า Desktop แล้วเลือก new --> shortcut
จากนั้นใส่คำสั่ง ncpa.cpl หรือ explorer.exe shell:::{992CFFA0-F557-101A-88EC-00DD010CCC48} หรือ explorer.exe ms-settings:network ให้เลือกเอาคำสั่งใดคำสั่งนึงครับ
ทำการตั้งชื่อให้เรียบร้อย แล้วแต่สะดวกเราเลยครับ เสร็จแล้วคลิ๊ก Finish
ทำการเปลี่ยน icon ที่หน้า Desktop ให้มันคือๆสักนิด ใครไม่อยากเปลี่ยนก็ไม่เป็นไรครับ ถือว่าจบบทความ แต่ถ้าอยากเปลี่ยนคลิ๊กต่ออีกนิด ตามรูปได้เลยครับ
เลือก OK แล้วกด Apply หน้าจอด้านล่างแล้วก็ OK เป็นอันเสร็จสิ้นครับ
ที่มา https://www.tenforums.com/tutorials/107163-create-network-connections-shortcut-windows-10-a.html



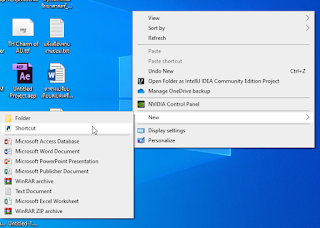





ความคิดเห็น