การนำคลิปวีดีโอเข้ามาเพื่อการใช้งาน
โปรแกรม Adobe Premiere สามารถรองรับการใช้งานของฟอร์แมตวีดีโอดังที่ได้กล่าวมาแล้วข้างต้น
ประเภทของคลิป ประกอบไปด้วย
หมายเหตุ ถ้าไฟล์ที่ไม่สามารถนำเข้าไปในโปรแกรม Adobe Premiere Pro 2.0 ได้ โปรแกรมจะฟ้อง Error ดังเช่นในรูป
ถ้าไฟล์ที่สามารถ Import ได้ จะเป็นดังรูป
การนำคลิปเสียงเข้ามาใช้งาน
ในการนำคลิปเสียงและคลิปภาพถ่าย เราสามารถใช้วิธีการเดียวกันกับการ Import VDO File
ในการทำงานกับชิ้นงานเราควรต้องมีการจัดการกับคลิปวีดีโอที่เรา Import เข้าไป โดยต้องทำให้เป็นระเบียบเพื่อไม่ให้เราสงสัยว่าคลิปใดเป็นคลิปใด เราควรต้องมีการแบ่งแยกคลิปไว้เป็นโฟลเดอร์อย่างเช่น การจัดเก็บคลิปวีดีโอ ให้เราสร้างโฟลเดอร์ขึ้นในหน้าต่างโปรเจ็ค แล้วตั้งชื่อที่เราคิดว่าจำ ในที่นี้ผมจะตั้งชื่อโฟลเดอร์ดังนี้
1. โฟลเดอร์ Clip VDO จะใช้ในการเก็บคลิปจำพวก คลิปวีดีโอ
2. โฟลเดอร์ Music จะใช้ในการเก็บคลิปเสียง (บางคนอาจตั้งชื่อว่า Sound ก็ได้)
3. โฟลเดอร์ Picture จะใช้ในการเก็บภาพนิ่ง
ตัวอย่างการสร้างโฟลเดอร์
ในการ Import File ต่างๆ เราควรดับเบิ้ลคลิ๊กในโฟลเดอร์นั้นๆก่อนเพื่อให้เข้าไปใน Folder แล้วเราจึงทำการ Import File เข้าไป จากนั้นเราสามารถกด Back เพื่อกลับมาที่หน้าโฟลเดอร์ได้
เราสามารถลบคลิปที่ไม่ได้ต้องการได้ โดยที่เราต้องคลิ๊กเลือกคลิปที่ไม่ต้องการแล้วกดปุ่ม Delete
การ Capture VDO
การ Capture VDO คือการ บันทึกภาพเคลื่อนไหวจากกล้องวีดีโอเข้าสู่เครื่องคอมพิวเตอร์ เพื่อนำมาใช้ในการตัดต่อ ซึ่งการ Capture VDO นี้ จะสามารถทำได้โดยกล้องวีดีโอที่มี Port Firewire ผ่านสาย Firewire เข้าไปยังการ์ด Capture ที่อยู่ในเครื่องคอมพิวเตอร์
วิธีการ Capture VDO ในโปรแกรม Adobe Premiere สามารถทำได้ดังนี้
เลือกที่ File --> Capture (เราสามารถกดปุ่ม F5 แทนก็ได้)
เมื่อกดปุ่มบันทึกอีกครั้งเพื่อทำการบันทึกแล้วจะมีหน้าจอขึ้นมาให้เรา เพื่อทำการเซฟงาน เราต้องทำการตั้งชื่อไฟล์ที่เราทำการ Capture แล้วจึงทำการ Save จากนั้นไฟล์ที่เรา Save จะเข้าไปอยู่ใน Panel Project ในโปรแกรมของเรา จากนั้นเราจึงนำมาตัดต่อในบทถัดไป
(หมายเหตุ: การ Capture ต้องมีการต่อกล้องวีดีโอไว้ด้วย โปรแกรมจึงจะมองเห็นปุ่ม Record ถ้าไม่มีการเชื่อมต่อวีดีโอ โปรแกรมก็จะไม่สามารถมองเห็นปุ่มนี้ได้)
หน้าจอหลังจากที่เราทำการ Capture เสร็จแล้ว
การแทรกคลิปต่างๆ ลงบน Time line
เมื่อเราได้ทำการ Capture VDO เสร็จเรียบร้อยแล้ว หรือว่า เราได้เตรียมคลิปวีดีโอไว้เรียบร้อยแล้ว จึงจำเป็นต้องมีการนำคลิปเหล่านั้นมาทำการตัดต่อเรียบเรียงให้ได้ผลลัพธ์ที่เราต้องการ การนำคลิปมาใช้ตัดต่อนั้นเราจำเป็นต้องทำการตัดต่อบน Time Line
การนำคลิปวีดีโอเข้ามาใช้งานเราสามารถทำได้ 2 วิธีคือ
วิธีที่ 1 ที่พาเนล Project ให้คลิ๊กเมาท์ที่คลิปค้างไว้ แล้วลากคลิปไปปล่อยยังพาเนล Time Line ดังรูป
วิธีที่ 2 ที่พาเนล Monitor ให้คลิ๊กเมาท์เลือกที่คลิปค้างไว้ แล้วลากคลิปมาปล่อยยังพาเนลดังรูป
การนำคลิปต้นฉบับมาตัดต่อเพียงบางส่วน
การนำคลิปวีดีโอจากต้นฉบับมาตัดต่อเพียงบางส่วนคือ การที่เราเลือกช่วงเวลาใดเวลาหนึ่งของคลิปวีดีโอนั้นๆ มาทำการตัดต่อ โดยที่เราต้องทำการเลือกจุดเริ่มต้นและจุดสิ้นสุดในช่วงเวลาที่เราต้องการนำมาตัดต่อ ตัวอย่างเช่น เรามีคลิปวีดีโอที่มีความยาวอยู่ 2 นาที แต่เราต้องการคลิปเพียงแค่ 20 วินาที โดยที่เราต้องการในช่วงเวลาที่ 00.01.00.00 ถึง 00.01.20.00
เราต้องทำการเลือกที่จุดช่วงเวลาที่ 00.01.00.00 โดยที่เราต้องทำการกดปุ่ม Set In Point ดังรูป
ให้เรานำเมาท์ไปคลิ๊กที่ช่วงเวลาหนึ่งครั้ง สังเกตว่าช่วงเวลาจะกลายเป็นสีน้ำเงิน
ให้กดปุ่มลูกศรบนคีย์บอร์ดโดยกดปุ่มใดก็ได้ สังเกตการเปลี่ยนแปลงว่า ตัวเลขค่าเวลาจากสีน้ำเงินจะเปลี่ยนเป็นเคอร์เซอร์ที่กระพริบอยู่ จะนั้นเราจึงเลื่อนเคอร์เซอร์ไปยังตำแหน่งที่ต้องการเปลี่ยนค่า แล้วทำการเปลี่ยนค่า เมื่อเปลี่ยนเสร็จแล้วกดปุ่ม Enter
ในกรณีที่เราคลิ๊กค่าเวลาให้เป็นสีน้ำเงินแล้ว เราสามารถทำการกดปุ่ม Backspace หรือ Delete เพื่อทำการใส่ค่าเวลาเองก็ทำได้โดยที่เราต้องใส่ค่าดังนี้ ค่าที่เราต้องการคือ นาทีที่ 1 ให้เราใส่ค่าดังนี้ “ 00:01:00:00 “ แล้วกด ปุ่ม Enter ก็จะได้ช่วงเวลาเริ่มต้นที่เราต้องการ ดังรูป
เมื่อเลือกช่วงเวลาที่ 00:01:00:00 แล้ว ซึ่งเป็นเวลาที่เราต้องการนับเป็นจุดเริ่มต้นของคลิปที่เราต้องการ ให้เราทำการกดปุ่ม Set In Point แล้วค่าเวลาก็จะไปล็อคในนาทีที่ 1 ดังรูป
จากนั้นเราจะทำการเลือกจุดสิ้นสุดของคลิปที่เราต้องการ ซึ่งจะทำคล้ายกันกับแบบแรกที่เราทำ เราต้องทำการเลือกที่จุดช่วงเวลาที่ 00.01.20.00 โดยที่เราต้องทำการกดปุ่ม Set out Point ดังรูป
ให้เรานำเมาท์ไปคลิ๊กที่ช่วงเวลาหนึ่งครั้ง สังเกตว่าช่วงเวลาจะกลายเป็นสีน้ำเงิน
ให้กดปุ่มลูกศรบนคีย์บอร์ดโดยกดปุ่มใดก็ได้ สังเกตการเปลี่ยนแปลงว่า ตัวเลขค่าเวลาจากสีน้ำเงินจะเปลี่ยนเป็นเคอร์เซอร์ที่กระพริบอยู่ จะนั้นเราจึงเลื่อนเคอร์เซอร์ไปยังตำแหน่งที่ต้องการเปลี่ยนค่า แล้วทำการเปลี่ยนค่า เมื่อเปลี่ยนเสร็จแล้วกดปุ่ม Enter
ในกรณีที่เราคลิ๊กค่าเวลาให้เป็นสีน้ำเงินแล้ว เราสามารถทำการกดปุ่ม Backspace หรือ Delete เพื่อทำการใส่ค่าเวลาเองก็ทำได้โดยที่เราต้องใส่ค่าดังนี้ ค่าที่เราต้องการคือ นาทีที่ 1 ให้เราใส่ค่าดังนี้ “ 00:01:20:00 “ แล้วกด ปุ่ม Enter ก็จะได้ช่วงเวลาเริ่มต้นที่เราต้องการ
เมื่อเลือกช่วงเวลาที่ 00:01:20:00 แล้ว ซึ่งเป็นเวลาที่เราต้องการนับเป็นจุดสิ้นสุดของคลิปที่เราต้องการ ให้เราทำการกดปุ่ม Set out Point แล้วค่าเวลาก็จะไปล็อคในนาทีที่ 1.20
การแทรกคลิปเพื่อใช้งาน
เราสามารถแทรกคลิปที่เราได้ทำการเลือกช่วงเวลาไว้ ได้ 3 วิธี คือ
1. การแทรกคลิปโดยวิธีการ Insert เป็นการแทรกคลิปโดยการแทรกลงไปที่หลังตัวเลื่อนเฟรมใน Time Line เสมอ หรือเป็นการแทรกคลิปให้ต่อคลิปสุดท้ายเสมอ โดยคลิปที่ทำการแทรกนั้นจะไปต่อคลิปสุดท้าย และสามารถแทรกต่อๆ กันโดยไม่มีที่สิ้นสุด
2. การแทรกคลิปโดยวิธีการ Overlay เป็นการแทรกคลิปลงไปในจุดที่เราต้องการ ซึ่งจะสามารถแทรกคลิปคั่นคลิปเดิมที่เรามี โดยที่เราเลื่อนตัวเลื่อนเฟรมไปยังจุดที่ต้องการแล้วเราสามารถแทรกคลิปลงไปได้
3. การแทรกคลิปด้วยวิธีการ Drag&Drop คือการคลิกลากคลิปจาก Monitor ลงไปใน Time Line ไปยังจุดที่ต้องการ
การแทรกคลิปด้วยวิธีการ Insert
ก่อนการ Insert
หลังการ Insert ครั้งที่ 1
หลังการ Insert ครั้งที่ 2
หลังการ Insert ครั้งที่ 3
การแทรกคลิปด้วยวิธีการ Overlay
กรณีที่เรามีคลิปที่มีความยาวอยู่ 2 นาที โดยที่เราจะทำการแทรกคลิปที่เราเลือกไว้ลงไปในคลิปที่อยู่ใน Time Line วินาที ที่ 20 (00:00:20:00)
ก่อนทำการแทรก แบบ Overlay
หลังทำการแทรกแบบ Overlay
การแทรกคลิปด้วยวิธีการ Drag & Drop หรือการลาก เราสามารถลากไปไว้ในจุดที่ต้องการได้
ก่อนทำการแทรก
หลังทำการแทรก
แทรกไปยังจุดที่ต้องการได้ตามใจชอบ
การลบคลิปบางส่วนหรือคลิปที่ไม่ต้องการออกจาก Time Line
ให้เราเลือกคลิ๊กเลือกคลิปที่ต้องการลบ โดยเมื่อคลิ๊กแล้วคลิปจะเป็นสีสว่างดังรูป แล้วกดปุ่ม Delete ที่คีย์บอร์ด
จบในเรื่องของการนำคลิปวีดีโอเข้ามาใช้งานแล้วครับ
หน้าถัดไป : 04 การใช้งานเ Select Tool ในโปรแกรม Adobe Premiere Pro
ก่อนหน้า : 02 รู้จักส่วนต่างๆของโปรแกรมตัดต่อภาพยนต์ Adobe Premiere Pro 2.0
โปรแกรม Adobe Premiere สามารถรองรับการใช้งานของฟอร์แมตวีดีโอดังที่ได้กล่าวมาแล้วข้างต้น
ประเภทของคลิป ประกอบไปด้วย
- 1. คลิปวีดีโอ เป็นคลิปที่มีการเคลื่อนไหวและเสียงรวมกัน 2. คลิปเสียง เป็นคลิปที่มีแต่เสียงอย่างเดียว 3. คลิปภาพ หรือเป็นรูปภาพนิ่งที่เราต้องการนำมาใช้ในการตัดต่อเพื่อเพิ่มสีสรรค์ให้ชิ้นงานของเรา
หมายเหตุ ถ้าไฟล์ที่ไม่สามารถนำเข้าไปในโปรแกรม Adobe Premiere Pro 2.0 ได้ โปรแกรมจะฟ้อง Error ดังเช่นในรูป
ถ้าไฟล์ที่สามารถ Import ได้ จะเป็นดังรูป
การนำคลิปเสียงเข้ามาใช้งาน
ในการนำคลิปเสียงและคลิปภาพถ่าย เราสามารถใช้วิธีการเดียวกันกับการ Import VDO File
ในการทำงานกับชิ้นงานเราควรต้องมีการจัดการกับคลิปวีดีโอที่เรา Import เข้าไป โดยต้องทำให้เป็นระเบียบเพื่อไม่ให้เราสงสัยว่าคลิปใดเป็นคลิปใด เราควรต้องมีการแบ่งแยกคลิปไว้เป็นโฟลเดอร์อย่างเช่น การจัดเก็บคลิปวีดีโอ ให้เราสร้างโฟลเดอร์ขึ้นในหน้าต่างโปรเจ็ค แล้วตั้งชื่อที่เราคิดว่าจำ ในที่นี้ผมจะตั้งชื่อโฟลเดอร์ดังนี้
1. โฟลเดอร์ Clip VDO จะใช้ในการเก็บคลิปจำพวก คลิปวีดีโอ
2. โฟลเดอร์ Music จะใช้ในการเก็บคลิปเสียง (บางคนอาจตั้งชื่อว่า Sound ก็ได้)
3. โฟลเดอร์ Picture จะใช้ในการเก็บภาพนิ่ง
ตัวอย่างการสร้างโฟลเดอร์
ในการ Import File ต่างๆ เราควรดับเบิ้ลคลิ๊กในโฟลเดอร์นั้นๆก่อนเพื่อให้เข้าไปใน Folder แล้วเราจึงทำการ Import File เข้าไป จากนั้นเราสามารถกด Back เพื่อกลับมาที่หน้าโฟลเดอร์ได้
เราสามารถลบคลิปที่ไม่ได้ต้องการได้ โดยที่เราต้องคลิ๊กเลือกคลิปที่ไม่ต้องการแล้วกดปุ่ม Delete
การ Capture VDO
การ Capture VDO คือการ บันทึกภาพเคลื่อนไหวจากกล้องวีดีโอเข้าสู่เครื่องคอมพิวเตอร์ เพื่อนำมาใช้ในการตัดต่อ ซึ่งการ Capture VDO นี้ จะสามารถทำได้โดยกล้องวีดีโอที่มี Port Firewire ผ่านสาย Firewire เข้าไปยังการ์ด Capture ที่อยู่ในเครื่องคอมพิวเตอร์
วิธีการ Capture VDO ในโปรแกรม Adobe Premiere สามารถทำได้ดังนี้
เลือกที่ File --> Capture (เราสามารถกดปุ่ม F5 แทนก็ได้)
เมื่อกดปุ่มบันทึกอีกครั้งเพื่อทำการบันทึกแล้วจะมีหน้าจอขึ้นมาให้เรา เพื่อทำการเซฟงาน เราต้องทำการตั้งชื่อไฟล์ที่เราทำการ Capture แล้วจึงทำการ Save จากนั้นไฟล์ที่เรา Save จะเข้าไปอยู่ใน Panel Project ในโปรแกรมของเรา จากนั้นเราจึงนำมาตัดต่อในบทถัดไป
(หมายเหตุ: การ Capture ต้องมีการต่อกล้องวีดีโอไว้ด้วย โปรแกรมจึงจะมองเห็นปุ่ม Record ถ้าไม่มีการเชื่อมต่อวีดีโอ โปรแกรมก็จะไม่สามารถมองเห็นปุ่มนี้ได้)
หน้าจอหลังจากที่เราทำการ Capture เสร็จแล้ว
การแทรกคลิปต่างๆ ลงบน Time line
เมื่อเราได้ทำการ Capture VDO เสร็จเรียบร้อยแล้ว หรือว่า เราได้เตรียมคลิปวีดีโอไว้เรียบร้อยแล้ว จึงจำเป็นต้องมีการนำคลิปเหล่านั้นมาทำการตัดต่อเรียบเรียงให้ได้ผลลัพธ์ที่เราต้องการ การนำคลิปมาใช้ตัดต่อนั้นเราจำเป็นต้องทำการตัดต่อบน Time Line
การนำคลิปวีดีโอเข้ามาใช้งานเราสามารถทำได้ 2 วิธีคือ
วิธีที่ 1 ที่พาเนล Project ให้คลิ๊กเมาท์ที่คลิปค้างไว้ แล้วลากคลิปไปปล่อยยังพาเนล Time Line ดังรูป
วิธีที่ 2 ที่พาเนล Monitor ให้คลิ๊กเมาท์เลือกที่คลิปค้างไว้ แล้วลากคลิปมาปล่อยยังพาเนลดังรูป
การนำคลิปต้นฉบับมาตัดต่อเพียงบางส่วน
การนำคลิปวีดีโอจากต้นฉบับมาตัดต่อเพียงบางส่วนคือ การที่เราเลือกช่วงเวลาใดเวลาหนึ่งของคลิปวีดีโอนั้นๆ มาทำการตัดต่อ โดยที่เราต้องทำการเลือกจุดเริ่มต้นและจุดสิ้นสุดในช่วงเวลาที่เราต้องการนำมาตัดต่อ ตัวอย่างเช่น เรามีคลิปวีดีโอที่มีความยาวอยู่ 2 นาที แต่เราต้องการคลิปเพียงแค่ 20 วินาที โดยที่เราต้องการในช่วงเวลาที่ 00.01.00.00 ถึง 00.01.20.00
เราต้องทำการเลือกที่จุดช่วงเวลาที่ 00.01.00.00 โดยที่เราต้องทำการกดปุ่ม Set In Point ดังรูป
ให้เรานำเมาท์ไปคลิ๊กที่ช่วงเวลาหนึ่งครั้ง สังเกตว่าช่วงเวลาจะกลายเป็นสีน้ำเงิน
ให้กดปุ่มลูกศรบนคีย์บอร์ดโดยกดปุ่มใดก็ได้ สังเกตการเปลี่ยนแปลงว่า ตัวเลขค่าเวลาจากสีน้ำเงินจะเปลี่ยนเป็นเคอร์เซอร์ที่กระพริบอยู่ จะนั้นเราจึงเลื่อนเคอร์เซอร์ไปยังตำแหน่งที่ต้องการเปลี่ยนค่า แล้วทำการเปลี่ยนค่า เมื่อเปลี่ยนเสร็จแล้วกดปุ่ม Enter
ในกรณีที่เราคลิ๊กค่าเวลาให้เป็นสีน้ำเงินแล้ว เราสามารถทำการกดปุ่ม Backspace หรือ Delete เพื่อทำการใส่ค่าเวลาเองก็ทำได้โดยที่เราต้องใส่ค่าดังนี้ ค่าที่เราต้องการคือ นาทีที่ 1 ให้เราใส่ค่าดังนี้ “ 00:01:00:00 “ แล้วกด ปุ่ม Enter ก็จะได้ช่วงเวลาเริ่มต้นที่เราต้องการ ดังรูป
เมื่อเลือกช่วงเวลาที่ 00:01:00:00 แล้ว ซึ่งเป็นเวลาที่เราต้องการนับเป็นจุดเริ่มต้นของคลิปที่เราต้องการ ให้เราทำการกดปุ่ม Set In Point แล้วค่าเวลาก็จะไปล็อคในนาทีที่ 1 ดังรูป
จากนั้นเราจะทำการเลือกจุดสิ้นสุดของคลิปที่เราต้องการ ซึ่งจะทำคล้ายกันกับแบบแรกที่เราทำ เราต้องทำการเลือกที่จุดช่วงเวลาที่ 00.01.20.00 โดยที่เราต้องทำการกดปุ่ม Set out Point ดังรูป
ให้เรานำเมาท์ไปคลิ๊กที่ช่วงเวลาหนึ่งครั้ง สังเกตว่าช่วงเวลาจะกลายเป็นสีน้ำเงิน
ให้กดปุ่มลูกศรบนคีย์บอร์ดโดยกดปุ่มใดก็ได้ สังเกตการเปลี่ยนแปลงว่า ตัวเลขค่าเวลาจากสีน้ำเงินจะเปลี่ยนเป็นเคอร์เซอร์ที่กระพริบอยู่ จะนั้นเราจึงเลื่อนเคอร์เซอร์ไปยังตำแหน่งที่ต้องการเปลี่ยนค่า แล้วทำการเปลี่ยนค่า เมื่อเปลี่ยนเสร็จแล้วกดปุ่ม Enter
ในกรณีที่เราคลิ๊กค่าเวลาให้เป็นสีน้ำเงินแล้ว เราสามารถทำการกดปุ่ม Backspace หรือ Delete เพื่อทำการใส่ค่าเวลาเองก็ทำได้โดยที่เราต้องใส่ค่าดังนี้ ค่าที่เราต้องการคือ นาทีที่ 1 ให้เราใส่ค่าดังนี้ “ 00:01:20:00 “ แล้วกด ปุ่ม Enter ก็จะได้ช่วงเวลาเริ่มต้นที่เราต้องการ
เมื่อเลือกช่วงเวลาที่ 00:01:20:00 แล้ว ซึ่งเป็นเวลาที่เราต้องการนับเป็นจุดสิ้นสุดของคลิปที่เราต้องการ ให้เราทำการกดปุ่ม Set out Point แล้วค่าเวลาก็จะไปล็อคในนาทีที่ 1.20
การแทรกคลิปเพื่อใช้งาน
เราสามารถแทรกคลิปที่เราได้ทำการเลือกช่วงเวลาไว้ ได้ 3 วิธี คือ
1. การแทรกคลิปโดยวิธีการ Insert เป็นการแทรกคลิปโดยการแทรกลงไปที่หลังตัวเลื่อนเฟรมใน Time Line เสมอ หรือเป็นการแทรกคลิปให้ต่อคลิปสุดท้ายเสมอ โดยคลิปที่ทำการแทรกนั้นจะไปต่อคลิปสุดท้าย และสามารถแทรกต่อๆ กันโดยไม่มีที่สิ้นสุด
2. การแทรกคลิปโดยวิธีการ Overlay เป็นการแทรกคลิปลงไปในจุดที่เราต้องการ ซึ่งจะสามารถแทรกคลิปคั่นคลิปเดิมที่เรามี โดยที่เราเลื่อนตัวเลื่อนเฟรมไปยังจุดที่ต้องการแล้วเราสามารถแทรกคลิปลงไปได้
3. การแทรกคลิปด้วยวิธีการ Drag&Drop คือการคลิกลากคลิปจาก Monitor ลงไปใน Time Line ไปยังจุดที่ต้องการ
การแทรกคลิปด้วยวิธีการ Insert
ก่อนการ Insert
หลังการ Insert ครั้งที่ 1
หลังการ Insert ครั้งที่ 2
หลังการ Insert ครั้งที่ 3
การแทรกคลิปด้วยวิธีการ Overlay
กรณีที่เรามีคลิปที่มีความยาวอยู่ 2 นาที โดยที่เราจะทำการแทรกคลิปที่เราเลือกไว้ลงไปในคลิปที่อยู่ใน Time Line วินาที ที่ 20 (00:00:20:00)
ก่อนทำการแทรก แบบ Overlay
หลังทำการแทรกแบบ Overlay
การแทรกคลิปด้วยวิธีการ Drag & Drop หรือการลาก เราสามารถลากไปไว้ในจุดที่ต้องการได้
ก่อนทำการแทรก
หลังทำการแทรก
แทรกไปยังจุดที่ต้องการได้ตามใจชอบ
การลบคลิปบางส่วนหรือคลิปที่ไม่ต้องการออกจาก Time Line
ให้เราเลือกคลิ๊กเลือกคลิปที่ต้องการลบ โดยเมื่อคลิ๊กแล้วคลิปจะเป็นสีสว่างดังรูป แล้วกดปุ่ม Delete ที่คีย์บอร์ด
จบในเรื่องของการนำคลิปวีดีโอเข้ามาใช้งานแล้วครับ
หน้าถัดไป : 04 การใช้งานเ Select Tool ในโปรแกรม Adobe Premiere Pro
ก่อนหน้า : 02 รู้จักส่วนต่างๆของโปรแกรมตัดต่อภาพยนต์ Adobe Premiere Pro 2.0




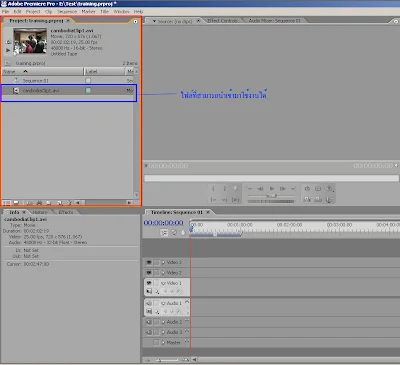


























ความคิดเห็น