สำหรับบทความนี้ก็เป็นบทความง่ายๆ ในการนำไดร์วบนเครื่องเซิร์ฟเวอร์ที่ทำการแชร์ไว้ มาใช้งาน ซึ่งเป็นการสร้างไดร์วเสมือน (Virtual Drive)ในเครื่องของเราได้ โดยที่เราไม่ต้องไปคลิ๊กเข้าที่ My Network Places แล้วไปคลิ๊กไอคอนนั้น ไอคอนนี้ ให้ซ้ำซ้อนครับ ในขณะที่เรารู้ ชื่อเครื่อง (host name) หรือ IP Address ของเครื่อง server อยู่แล้วก็สามารถทำตามได้เลยครับ (หากท่านไม่รู้สามารถถามผู้ดูแลระบบได้ครับ คนทำเขารู้อยู่แล้วว่าเครื่องชื่ออะไร ไอพีอะไร)
ครับ เมื่อเราไปถามผู้ดูแลระบบแล้วเราทราบแล้วก็มาที่เครื่องของเราเลยครับ (เครื่องของเราต้องเข้าระบบเน็ตเวิร์กได้นะครับ มิฉะนั้นจะไม่สามารถ map drive ได้)
ในขั้นตอนแรก ให้เราทำการคลิ๊ก Start Program แล้วเลือกเมนู run เลยครับ
เมื่อคลิ๊กเข้ามาแล้วให้เราทำการพิมพ์ชื่อเครื่องหรือหมายเลขไอพีแอดเดรส ของเครื่องเซิร์ฟเวอร์เลยครับ โดยมี \\ นำหน้าครับ
เช่น \\หมายเลขไอพีหรือชื่อเครื่อง
ตัวอย่าง เครื่องเซิร์ฟเวอร์ชื่อ ServerShare มีไอพีแอดเดรสคือ 192.168.1.1
ให้พิมพ์ไปเลยครับ \\ServerShare หรือ \\192.168.1.1 ในกรณีใดกรณีหนึ่งไม่ได้ครับ
จากนั้น เมื่อเข้ามาได้แล้วก็จะพบกับหน้าจอล็อกอินครับ ให้เราใส่ชื่อ username และ password ที่ได้มาจากผู้ดูแลระบบครับ ในหน้านี้หากเรากรอก username และ password เรียบร้อยแล้ว ในช่องเล็กๆ ด้านล่างครับ หากติ๊กใส่เครื่องหมายถูกจะเป็นการ memory โดยถาวร หากไม่ใส่เครื่องหมายถูก เวลาที่เราเข้าใช้งานไดร์วทุกครั้งจะทำการถาม username และ password ตลอดครับ ก็แล้วแต่ว่าใครจะใส่หรือไม่ใส่ก็ได้ (ในการใส่พาสเวิร์ดควรถามผู้ดูแลระบบด้วยว่า จำกัดจำนวนครั้งที่ใส่ผิดได้กี่ครั้งครับ)
เมื่อเราใส่ username และ password ได้อย่างถูกต้องแล้ว หน้าจอถัดมาก็จะเป็นการเข้ามาที่ไดร์วที่ทำการแชร์ได้แล้วครับ
ขั้นตอนต่อไปเป็นการแมพไดร์วมาไว้ที่เครื่องเลยครับ ทำตามได้เลย
1. ก็อบปี้ Address ของ server เลยครับ
2. เลือกที่ Tool แล้วเลือกที่ Map Network Drive
3. จะมีหน้าจอมาให้เราทำการเลือกไดร์ว เลือกไดร์วที่ต้องการเลยครับ
4. จากนั้น นำข้อความ Address ของ server ที่เราทำการ copy มาเมื่อกี้ วางลงไปในช่อง โฟลเดอร์เลยครับ (ช่องที่ขีดสีดำ) โดยการกดปุ่ม Ctrl+v หรือไม่ก็คลิ๊กขวา แล้วก็ past เลยครับ
แล้วก็กดปุ่ม Finish ก็เป็นอันเสร็จสิ้นการ Map Network Drive แล้วครับ
จบแล้วครับ ง่ายจริงๆ
ครับ เมื่อเราไปถามผู้ดูแลระบบแล้วเราทราบแล้วก็มาที่เครื่องของเราเลยครับ (เครื่องของเราต้องเข้าระบบเน็ตเวิร์กได้นะครับ มิฉะนั้นจะไม่สามารถ map drive ได้)
ในขั้นตอนแรก ให้เราทำการคลิ๊ก Start Program แล้วเลือกเมนู run เลยครับ
เมื่อคลิ๊กเข้ามาแล้วให้เราทำการพิมพ์ชื่อเครื่องหรือหมายเลขไอพีแอดเดรส ของเครื่องเซิร์ฟเวอร์เลยครับ โดยมี \\ นำหน้าครับ
เช่น \\หมายเลขไอพีหรือชื่อเครื่อง
ตัวอย่าง เครื่องเซิร์ฟเวอร์ชื่อ ServerShare มีไอพีแอดเดรสคือ 192.168.1.1
ให้พิมพ์ไปเลยครับ \\ServerShare หรือ \\192.168.1.1 ในกรณีใดกรณีหนึ่งไม่ได้ครับ
จากนั้น เมื่อเข้ามาได้แล้วก็จะพบกับหน้าจอล็อกอินครับ ให้เราใส่ชื่อ username และ password ที่ได้มาจากผู้ดูแลระบบครับ ในหน้านี้หากเรากรอก username และ password เรียบร้อยแล้ว ในช่องเล็กๆ ด้านล่างครับ หากติ๊กใส่เครื่องหมายถูกจะเป็นการ memory โดยถาวร หากไม่ใส่เครื่องหมายถูก เวลาที่เราเข้าใช้งานไดร์วทุกครั้งจะทำการถาม username และ password ตลอดครับ ก็แล้วแต่ว่าใครจะใส่หรือไม่ใส่ก็ได้ (ในการใส่พาสเวิร์ดควรถามผู้ดูแลระบบด้วยว่า จำกัดจำนวนครั้งที่ใส่ผิดได้กี่ครั้งครับ)
เมื่อเราใส่ username และ password ได้อย่างถูกต้องแล้ว หน้าจอถัดมาก็จะเป็นการเข้ามาที่ไดร์วที่ทำการแชร์ได้แล้วครับ
ขั้นตอนต่อไปเป็นการแมพไดร์วมาไว้ที่เครื่องเลยครับ ทำตามได้เลย
1. ก็อบปี้ Address ของ server เลยครับ
2. เลือกที่ Tool แล้วเลือกที่ Map Network Drive
3. จะมีหน้าจอมาให้เราทำการเลือกไดร์ว เลือกไดร์วที่ต้องการเลยครับ
4. จากนั้น นำข้อความ Address ของ server ที่เราทำการ copy มาเมื่อกี้ วางลงไปในช่อง โฟลเดอร์เลยครับ (ช่องที่ขีดสีดำ) โดยการกดปุ่ม Ctrl+v หรือไม่ก็คลิ๊กขวา แล้วก็ past เลยครับ
แล้วก็กดปุ่ม Finish ก็เป็นอันเสร็จสิ้นการ Map Network Drive แล้วครับ
จบแล้วครับ ง่ายจริงๆ




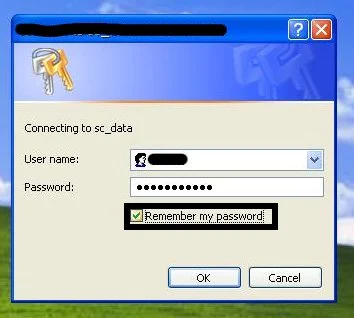






ความคิดเห็น